
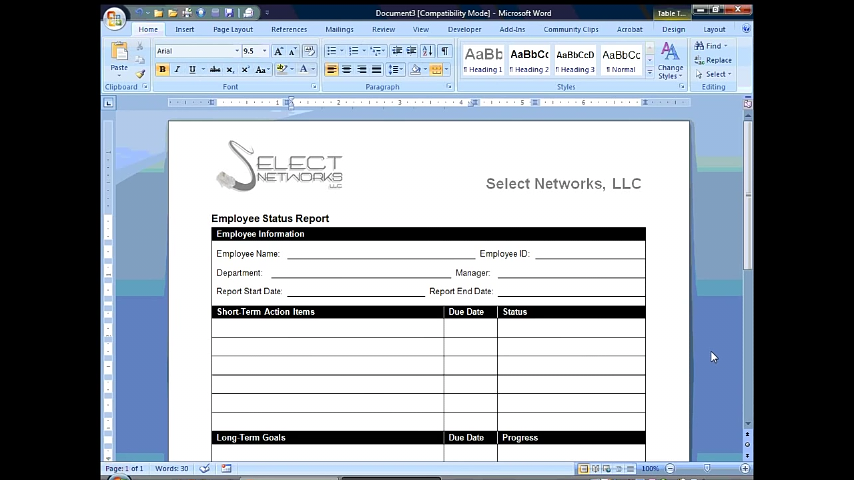
Template: Select your merge template from Appian Document Management by typing in the name or clicking Directory and browsing through Appian Document Management.The Setup Tab displays the main property sheet used to configure the automated activity. Attempting to complete this task without the proper user rights generates an error message for the process administrator and pauses the process. The user running the smart service must have Author rights to the folder holding the template in Document Management. Formatting creates XML tags in the template that render the substitution key unrecognizable if an opening or closing tag falls within the key. Ensure that any text formatting is contiguously applied to the entire substitution key, and not any partial section of the key. When viewing the template in Microsoft Word, be sure to right-click the field in your template and select Ignore for any spelling or grammar issues that are listed. Your keyed template fields must pass Microsoft Word's spelling and grammar tests. You can also upload alternate templates, which can be selected at runtime using a rule or an expression. When you've created your template, upload it to a folder in Appian Document Management. Save to this location the template or add-in that you want available when you start Word.#Name#. Scroll down to General, and then click File Locations. In Word 2007, click the Microsoft Office Button, and then select Word Options > Advanced. In Word 2010, 2013, or 2016, select File > Options > Advanced. To find the current location of the startup folder: To have a template or add-in available whenever you start Word, store the add-in or template in the Startup folder. Top of Page Make a template or add-in available whenever you start Word The location where you've stored the template or add-in determines whether it's loaded when you start Word. When you unload a template or add-in, you do not remove it from your computer-you only make it unavailable. The Remove button is unavailable when the template you select is located in your Startup folder. Note the following about unloading templates or add-ins: To unload a template or add-in and remove it from the box under Global templates and add-ins, click the item in the box, and then click Remove. To unload a template or add-in but leave it under Global templates and add-ins, clear the check box next to the name of the item. To delete a template or add-in from Word, you must remove the template or add-in from the Templates and Add-ins dialog box. When you unload a template or add-in located in any other folder, it is unavailable until you reload it. When you unload a template or add-in that's located in your Startup folder, Word unloads the template for the current Word session but automatically reloads it the next time you start Word. To conserve memory and increase the speed of Word, it's a good idea to unload templates and add-in programs you don't often use. If the template or add-in you want does not appear in the box, click Add, switch to the folder that contains the template or add-in you want, click it, and then click OK. Under Global templates and add-ins, select the check box next to the template or add-in that you want to load. In the Manage list, select Word Add-ins, and then click Go. In Word 2007, click the Microsoft Office Button, and then select Word Options > Add-ins. In Word 2010, 2013, or 2016, select File > Options > Add-Ins. If you quit and then restart Word, the template or add-in is not automatically reloaded. When you load a template or add-in, it remains loaded for the current Word session only. Make a template or add-in available whenever you start Word An example of an add-in program might be a program designed and distributed by your company's IT department to highlight company names in any document you open on your computer.
#Templates for microsoft word 2007 install
Loading a template makes it available as a global template that you can use while you work with documents based on any other template.Īdd-ins are supplemental programs that you can install to extend the capabilities of Microsoft Office Word by adding custom commands and specialized features. Templates can store styles, AutoText entries, AutoCorrect entries, macros, toolbars, custom menu settings, and shortcut keys.


 0 kommentar(er)
0 kommentar(er)
